

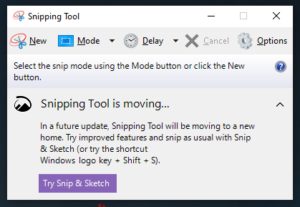
Restart the computer and check if you can access Snipping Tool.How can I fix the missing Snipping Tool on Windows 11?īefore we try the slightly complex solutions, here are a few quick ones that might work: Misconfigured settings – There are certain settings that, when disabled, will affect the tool’s functioning.Corrupt system files – If the system files are corrupt, chances are that Snipping Tool and a bunch of other pre-installed apps would fail to work.A bug in the OS – Users who reported the problem early on when Windows 11 was released found a bug in the OS itself that caused the problem, and an update for it was released.Here are some of the reasons the Windows 11 Snipping Tool is missing: Why can I not find the Snipping Tool in Windows 11? So, let’s find out all about the problem. But there are some quite strange solutions, as you will later find out. There are various reasons the Windows 11 Snipping Tool is not working.

Have you recently upgraded to Windows 11 only to see Snipping Tool missing or not working on your PC? Many reported the problem, but strangely, others seemed to have the tool running just fine. To open the Snipping Tool, select Start, enter snipping tool, then select it from the results.Home › Windows 11 › How To › Fix Snipping Tool issues To use the Snipping Tool with only a mouse: A notification also appears once you're finished taking a screenshot, select it for more editing options. The screenshot is automatically copied to your clipboard. You can change the shape of your snip by choosing one of the following options in the toolbar: Rectangular mode, Window mode, Full-screen mode, and Free-form mode. The desktop will darken while you select an area for your screenshot. To use the Snipping Tool when you have a mouse and a keyboard:


 0 kommentar(er)
0 kommentar(er)
